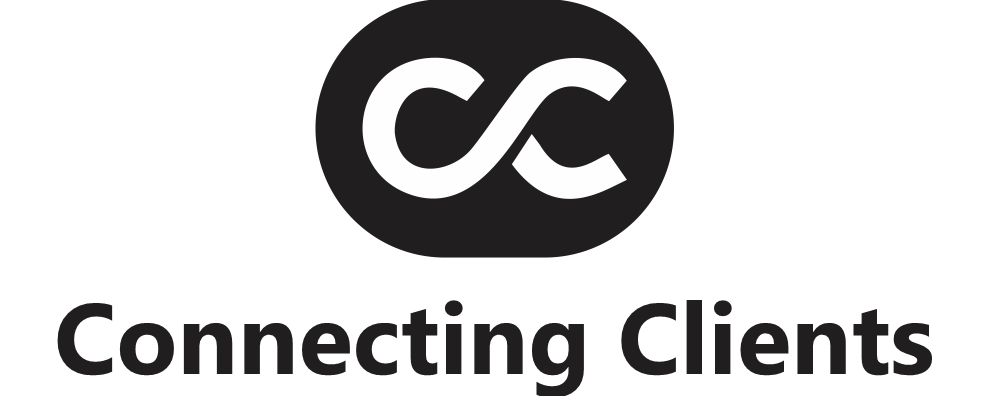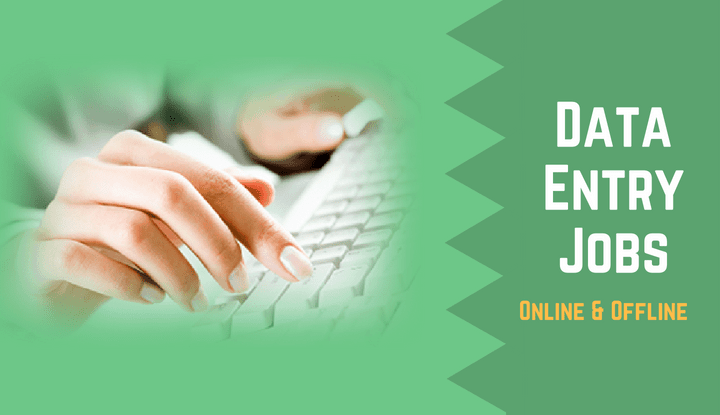HOW TO SEND VOICE TWEETS ON TWITTER
HOW TO SEND VOICE TWEETS ON TWITTER
Audio tweeting is one of Twitter’s newest features, and if you have an iPhone, you can show you how to use it.
VOICE TWEET FOR ANDROID
Audio Tweets are currently a limited test for iOS users, so you may not see this option right away. There is no word on when this feature will be released to Android.
Twitter has long been a text-based service. You can also send tweets via SMS. However, things developed over the years and the ability to publish GIFs, photos and videos gave users more flexibility. Recently, Twitter has made it possible to send longer tweets, and the latest feature added to microblogging/social network platforms is the ability to send audio tweets or voice tweets that Twitter calls.
Currently, this feature is only available to iOS users, so anyone with an iPhone has a new way to express themselves online. It’s perfect even if you have a lot to say, but the idea of entering a lot of text isn’t fantastic. The idea is simple. You can use your phone’s microphone to record what you want, and you can tweet as an audio-only video.
By default, audio tweets are limited to 140 seconds, but you don’t have to worry about being able to enter anything you need to say in 2 minutes and 20 seconds. When a recording exceeds the limit, Twitter automatically splits it into multiple tweets. Here’s how to get started with this great feature that allows you to express what you want to say more expressively.
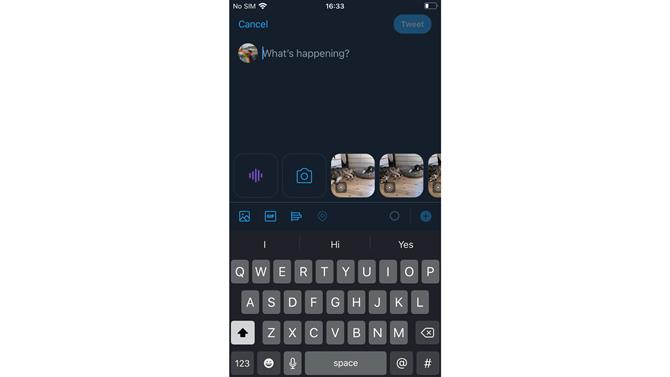
(Image credit: Twitter)
1. ACCESS THE TWEET RECORDING
The first thing you need to do is make sure you have the latest version of the Twitter app installed. Open the App Store, tap the account icon, and get all available updates. Now launch the Twitter app and tap the button at the bottom right of the screen to compose a new tweet. You should see a new purple sonic button and recent images next to the camera button. When first displayed, it is highlighted in the app.
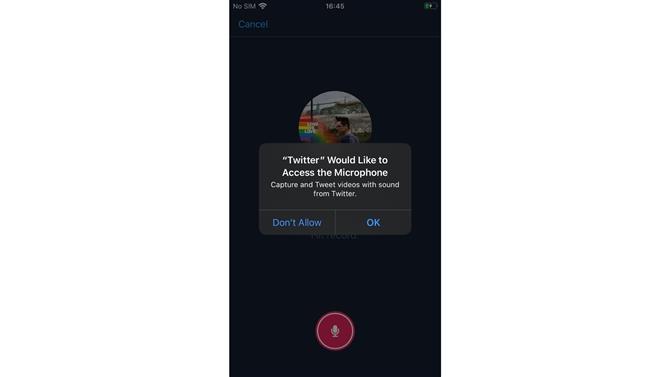
(Image credit: Twitter)
Also Read: How to make Facebook Post shareable
2. TWEET RECORDING
Pressing the sonic button takes you to a new screen where you will see your profile image at the top and a red record button at the bottom. The first time you press the record button, you need to give the Twitter app access to the microphone. When you click OK, the recording starts immediately.
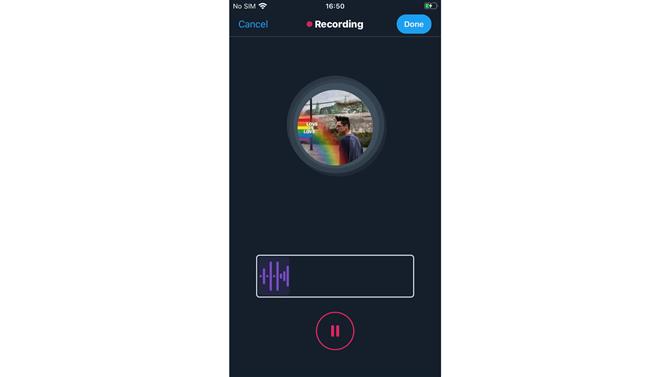
(Image credit: Twitter)
3. PAUSE OR FINISH RECORDING
If you don’t have a script for what to say, you can pause the recording, collect your thoughts, and then continue. It doesn’t matter at all. Hit the pause button that replaced the record button. When you’re ready to start recording again, tap Record once more. While recording, a progress bar will fill indicating that you have about 140 seconds left. Also, when the microphone is listening, a shaking circle appears as an indicator around the profile image.
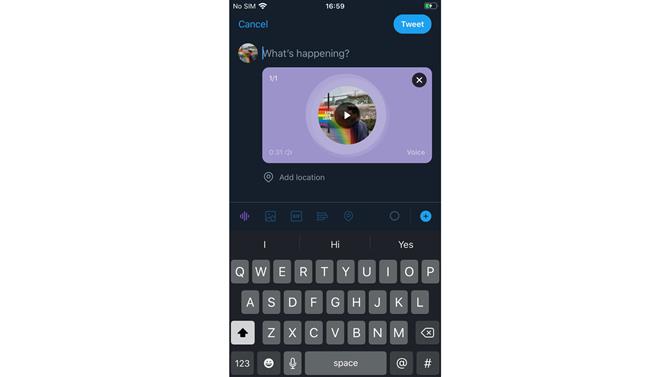
(Image credit: Twitter)
Also Read: What is the Best Time to Post on Facebook
4. PREVIEW AND POST AUDIO TWEETS
If you change your mind about what is being recorded, you can click Cancel in the upper left corner at any time. However, if you want to post what you’ve recorded, tapping Done in the top right corner will take you back to the Tweet composition screen. You can preview what you recorded by clicking the play button included in the Tweet composition screen and add the introductory or descriptive text above if you wish. If you are happy, hit the Tweet button
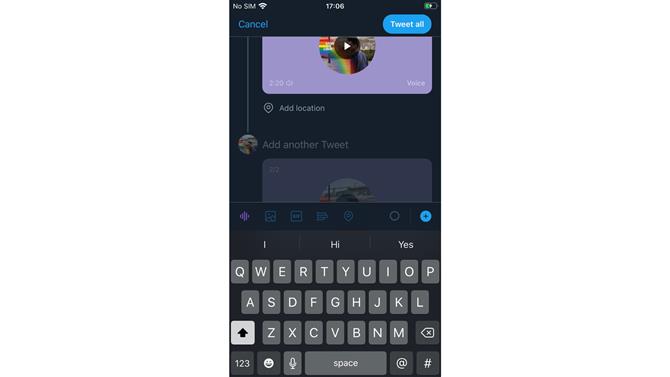
(Image credit: Twitter)
5. RECORD LONGER AUDIO TWEETS
As mentioned above, you can send audio tweets longer than the default 140 seconds. Once this’limit’ is reached, continue recording and Twitter will split the tweet into threads. A thread can have a maximum of 25 tweets. In theory, you can record up to 3,500 seconds of audio (less than an hour!) When you record such a long tweet and tap Done to finish the recording, a thread is created automatically. Tap Tweet all to post..
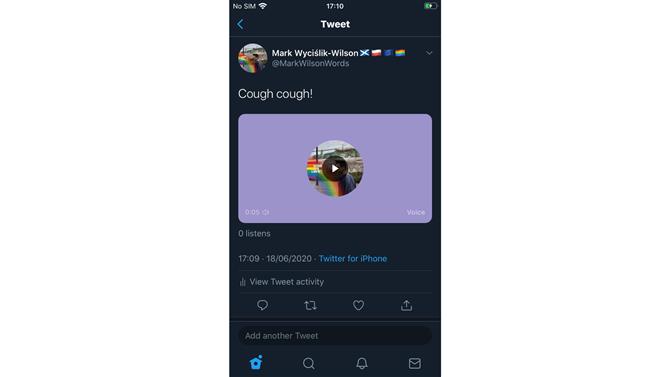
(Image credit: Twitter)
6. LISTEN TO TWEETS
As you navigate the timeline, you can check out the audio tweets with a central profile image on a large plain background with a play button at the top. The profile image is animated, just like when you record, and it’s as simple as hitting the play button. Audio tweets can only be recorded on iOS, but can be played on any device.
7. ADDITIONAL INFORMATION ABOUT AUDIO TWEETS
There are a few things to note about voice tweets. The first is that you can only attach to the’original tweet’. You cannot reply to or reply to replies and add comments. The second is that even if you change your profile picture, the picture you held at the time of shooting will still be used as the image for the image and will not be refreshed.